In the other two articles from the iOS Persistence series we looked at NSUserDefaults and then at the NSKeyerArchiver as ways to persist user data. This time we will use Core Data for persistence. Let’s create another Master-Detail project but this time make sure to enable Use CoreData before clicking Next and Create. Now run the project, add a new row from the + button, stop the app and run it again. You will notice the data persisted! End of lesson.
You didn’t hope we would just stop here, did you? What if we have an existing project that did not use Core Data before, but we want to implement Core Data into it now. We will go step by step and show how we can transform an existing project into a Core Data-powered project. So let’s create the Master-Detail project again but do not enable Use CoreData this time. We are going to make the conversion in stages:
- Add the Core Data Stack
- Add a Core Data Model
- Make entity subclasses of NSManagedObject
- Inserting objects into the context
- Saving the context
- Fetching objects out of the context
1) We start by adding a Core Data stack to the project. Let’s create a class intuitively named, CoreDataStack. A core data stack, as you can see in the diagram below, consists of a context, a model, a coordinator and a store.
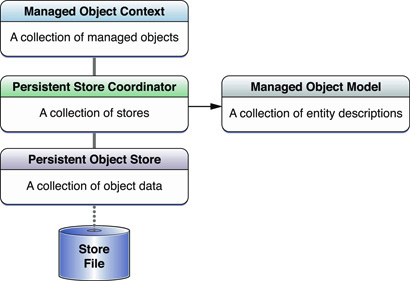
In order to make sure we cannot access the core data stack in two separate instances, we create a singleton which guarantees that it will be the only handle we have over this core data stack. The class skeleton looks like this:
import CoreData
private let SQLITE_FILE_NAME = "CoreData.sqlite"
class CoreDataStack {
class func sharedInstance() -> CoreDataStack {
struct Static {
static let instance = CoreDataStack()
}
return Static.instance
}
}First we imported CoreData, then we declared the name of the file where our data will be stored on the disk, and finally we created the singleton. Next we add four lazy properties - which are only calculated the first time they are used. The first one we add is applicationDocumentsDirectory:
lazy var applicationDocumentsDirectory: NSURL = {
println("Instantiating the applicationDocumentsDirectory property")
let urls = NSFileManager.defaultManager().URLsForDirectory(.DocumentDirectory, inDomains: .UserDomainMask)
return urls[urls.count-1] as! NSURL
}()In Core Data, the documents directory holds the .sqlite database file that stores our data. The next property is managedObjectContext:
lazy var managedObjectContext: NSManagedObjectContext? = {
println("Instantiating the managedObjectContext property")
let coordinator = self.persistentStoreCoordinator
if coordinator == nil {
return nil
}
var managedObjectContext = NSManagedObjectContext()
managedObjectContext.persistentStoreCoordinator = coordinator
return managedObjectContext
}()This property is used in Core Data to get a reference to the shared context for fetching and inserting objects. The next property is managedObjectModel which is an object that knows about our model classes, including their properties and relationships.
lazy var managedObjectModel: NSManagedObjectModel = {
println("Instantiating the managedObjectModel property")
let modelURL = NSBundle.mainBundle().URLForResource("Model", withExtension: "momd")!
return NSManagedObjectModel(contentsOfURL: modelURL)!
}()Finally, the fourth property is persistentStoreCoordinator which is an object that handles the file management for the context and it hides the complexity of dealing with a SQLite file.
lazy var persistentStoreCoordinator: NSPersistentStoreCoordinator? = {
println("Instantiating the persistentStoreCoordinator property")
var coordinator: NSPersistentStoreCoordinator? = NSPersistentStoreCoordinator(managedObjectModel: self.managedObjectModel)
let url = self.applicationDocumentsDirectory.URLByAppendingPathComponent(SQLITE_FILE_NAME)
println("sqlite path: \(url.path!)")
var error: NSError? = nil
if coordinator!.addPersistentStoreWithType(NSSQLiteStoreType, configuration: nil, URL: url, options: nil, error: &error) == nil {
coordinator = nil
let dict = NSMutableDictionary()
dict[NSLocalizedDescriptionKey] = "Failed to initialize the application's saved data"
dict[NSLocalizedFailureReasonErrorKey] = "There was an error creating or loading the application's saved data."
dict[NSUnderlyingErrorKey] = error
error = NSError(domain: "YOUR_ERROR_DOMAIN", code: 9999, userInfo: dict as [NSObject : AnyObject])
NSLog("Unresolved error \(error), \(error!.userInfo)")
abort()
}
return coordinator
}()2) Now that we are done with configuring the Core Data stack, we need to proceed to the next step, add a Core Data Model. For this we will create an entity to hold information about our model. Let’s create the data model file in Xcode. From the File menu, choose New File and under Core Data choose Data Model. Leave its default name and click Create. You will notice a new file Model.xcdatamodeld appears in our project now.
Go to this new file so we can create our entity. Click the Add Entity button to create the entity and name it Event. Under Attributes click the + button to add an attribute named timeStamp of type Date. One more thing to do, select Event and open the Utilities panel. In the Data Model Inspector under Class change the name to Event instead of the default name Xcode gave it. If at this point (or any point in configuring Core Data) you get the message bellow, simply delete the app in the simulator and run it again:
The model used to open the store is incompatible with the one used to create the storeLet’s finally use the Core Data stack in our MasterViewController class (don’t forget to import CoreData):
var sharedContext: NSManagedObjectContext {
return CoreDataStack.sharedInstance().managedObjectContext!
}Now you can access it inside the viewDidLoad method like this:
print(sharedContext)Now you can see the proper stack initialization:
Instantiating the managedObjectContext property
Instantiating the persistentStoreCoordinator property
Instantiating the managedObjectModel property
Instantiating the applicationDocumentsDirectory property
sqlite path: /Users/.../Documents/CoreData.sqlite
<NSManagedObjectContext: 0x7f84f87078d0>Here is the reason it initializes in this order. The real purpose of this stack is to supply a Context - the one we use to fetch and insert managed objects. We begin the initialization of the lazy properties by asking for the managedObjectContext. The context needs an assistant object that will abstract away all of the details of how data is stored on the hard drive. This assistant object is the Persistent Store Coordinator. It manages the SQLite file that persists the data, so the context instantiates the persistentStoreCoordinator property next. The persistent store coordinator needs an Object Model that knows about our entity objects, and a path to the SQLite file in the documents directory. While the persistent store coordinator is being made, it instantiates the managedObjectModel. Then the applicationDocumentsDirectory is initialized in the course of creating the persistent store coordinator and that successfully created the whole stack.
3) This entity we created will map each new row we create when we click on the + right side bar button item and the attribute will represent its time stamp (date). Now we need to make this entity a NSManagedObject so first select the CoreData.xcdatamodeld file, then on the Xcode menu under Editor select the Create NSManagedObject Subclass option. Make sure to check Model and then Event on the next screen before you click Create. You will notice a class named Event was created. The entire class should look like this:
import CoreData
@objc(Event)
class Event: NSManagedObject {
@NSManaged var timeStamp: NSDate
override init(entity: NSEntityDescription, insertIntoManagedObjectContext context: NSManagedObjectContext?) {
super.init(entity: entity, insertIntoManagedObjectContext: context)
}
init(context: NSManagedObjectContext) {
let entity = NSEntityDescription.entityForName("Event", inManagedObjectContext: context)!
super.init(entity: entity, insertIntoManagedObjectContext: context)
timeStamp = NSDate()
}
}You will notice a strange line @objc(Event). This makes the Event visible to the Core Data code. Notice that both the class (entity) and the attribute are NSManaged by Core Data. Next, we notice two init methods. The first one is the standard Core Data initializer method, and the second one is a new method we build that only needs a context.
4) In order to be able to insert objects into the context we first need to change the objects array type from AnyObject to Event:
var objects: [Event]!Since we now have a different array type let’s update the line below in prepareForSegue and cellForRowAtIndexPath methods:
let object = objects[indexPath.row] as EventThe next line we need to change is inside the insertNewObject method:
objects.insert(Event(context: sharedContext), atIndex: 0)5) Next, we need to save the context after inserting new objects in our array. For this we need to add a new method to our CoreDataStack class:
func saveContext () {
if let context = self.managedObjectContext {
var error: NSError? = nil
if context.hasChanges && !context.save(&error) {
NSLog("Unresolved error \(error), \(error!.userInfo)")
abort()
}
}
}We can call this class in MasterViewController every time a new event is created in the insertNewObject method:
CoreDataStack.sharedInstance().saveContext()6) Finally, we need to fetch objects out of the context. For this we create a new method:
func fetchAllEvents() -> [Event] {
var error: NSError?
let fetchRequest = NSFetchRequest(entityName: "Event")
let results = sharedContext.executeFetchRequest(fetchRequest, error: &error)
if let error = error {
println("Error while fetching objects: \(error)")
}
return results as! [Event]
}and then we call it in viewDidLoad:
objects = fetchAllEvents()We need to also fix the label text in cellForRowAtIndexPath:
cell.textLabel!.text = object.timeStamp.descriptionNow run the project and add a few events. Re-run the project and notice the new events were persisted. As a logical next step, you could implement persistence for when events are deleted from the array.
Until next time!